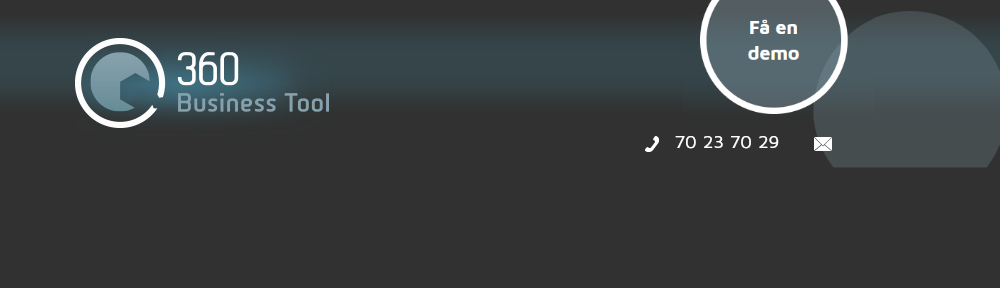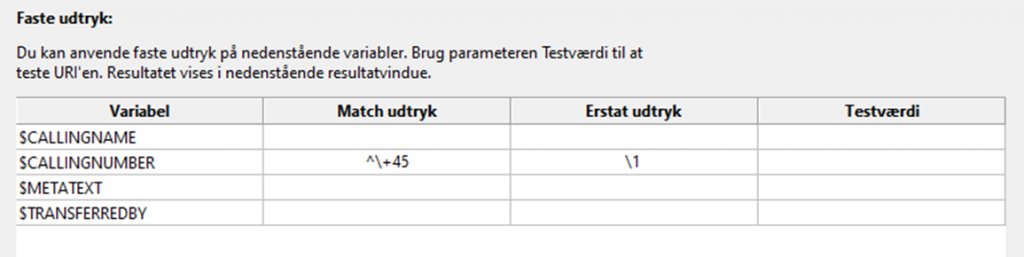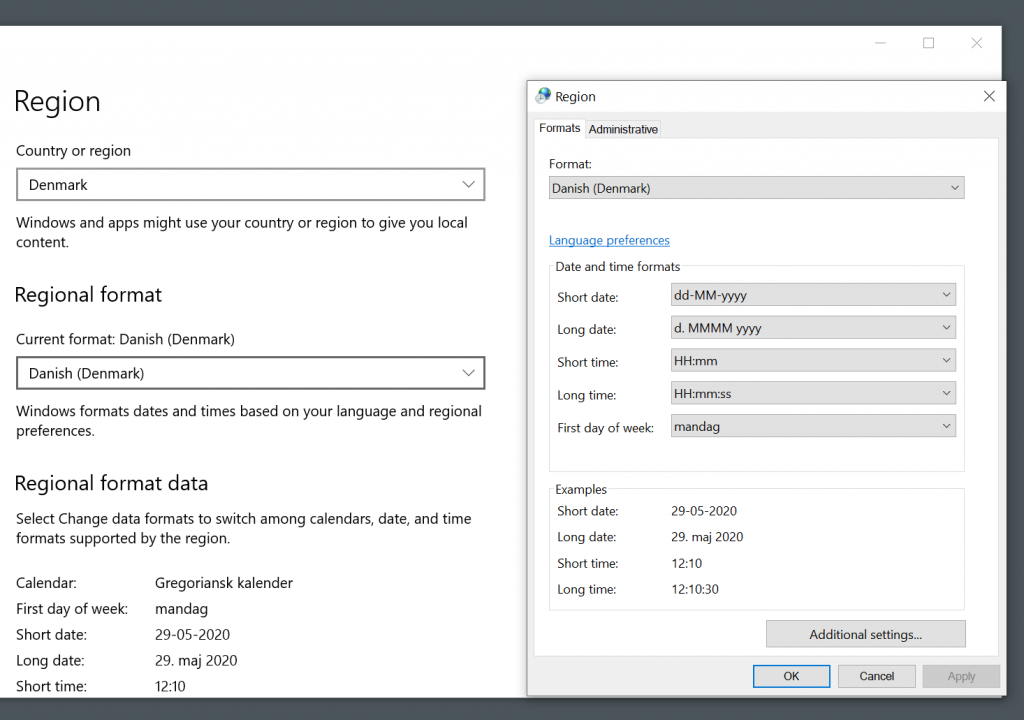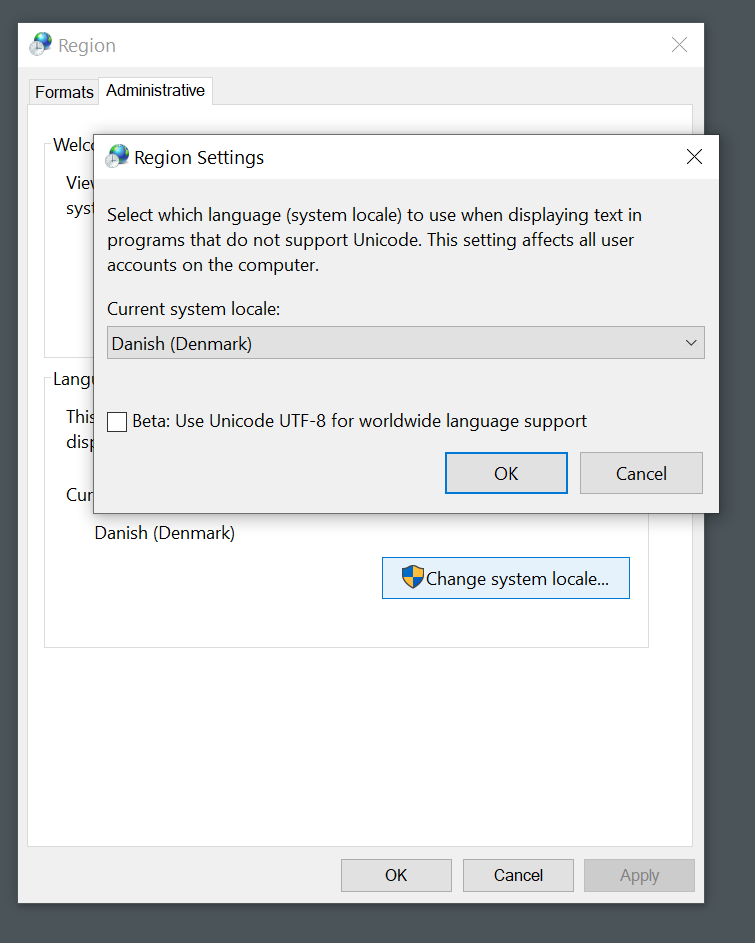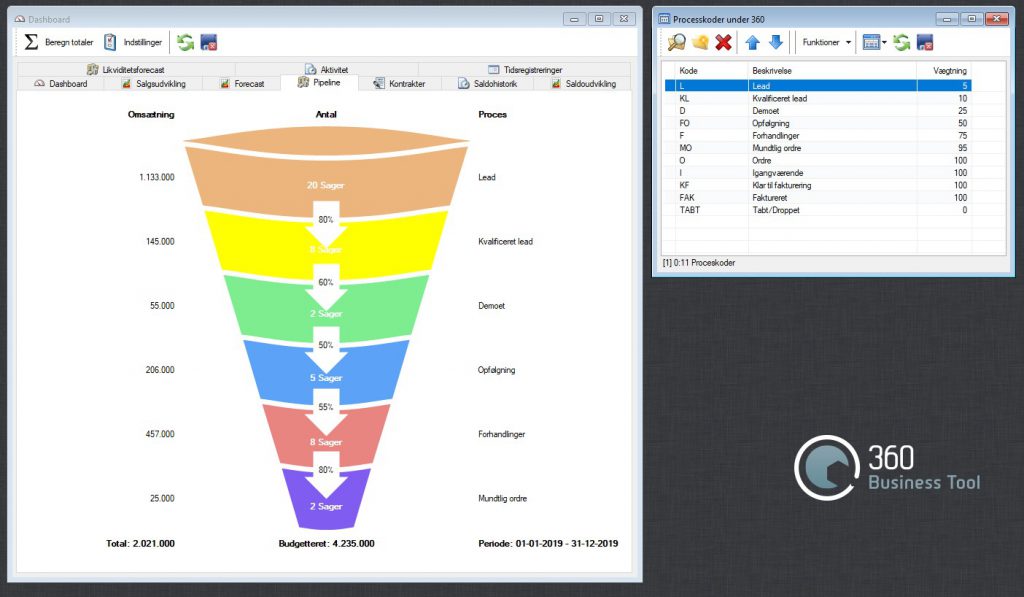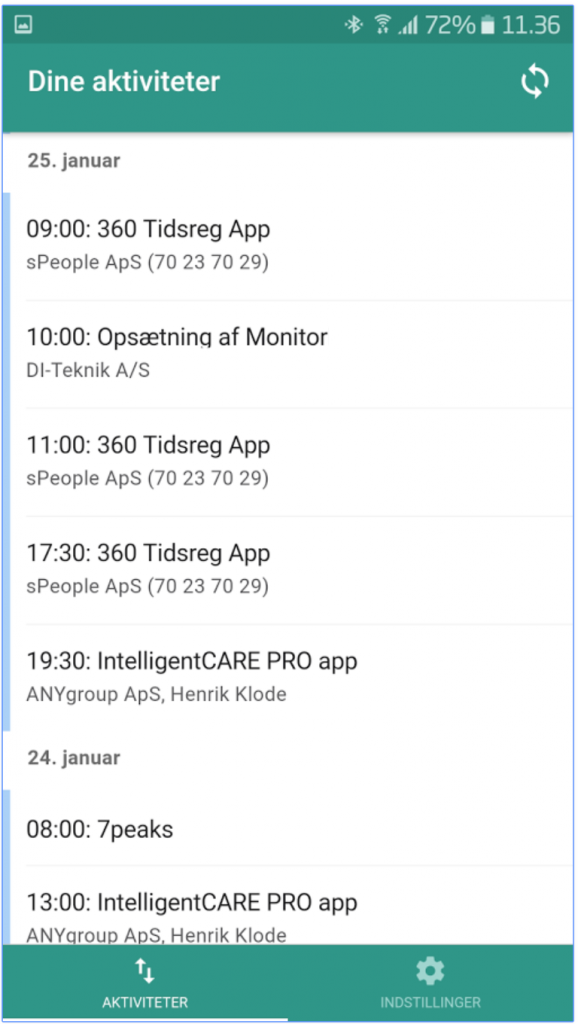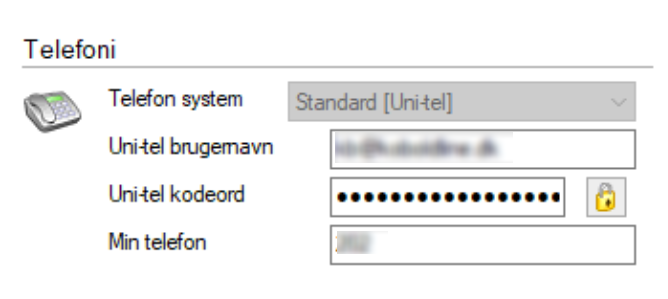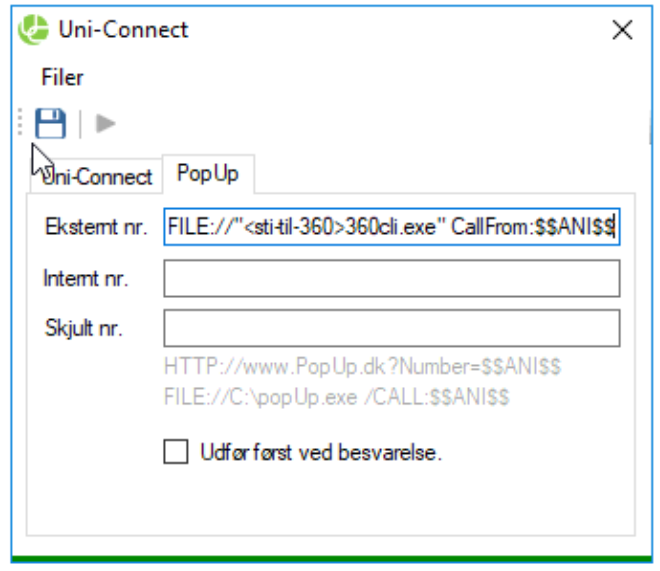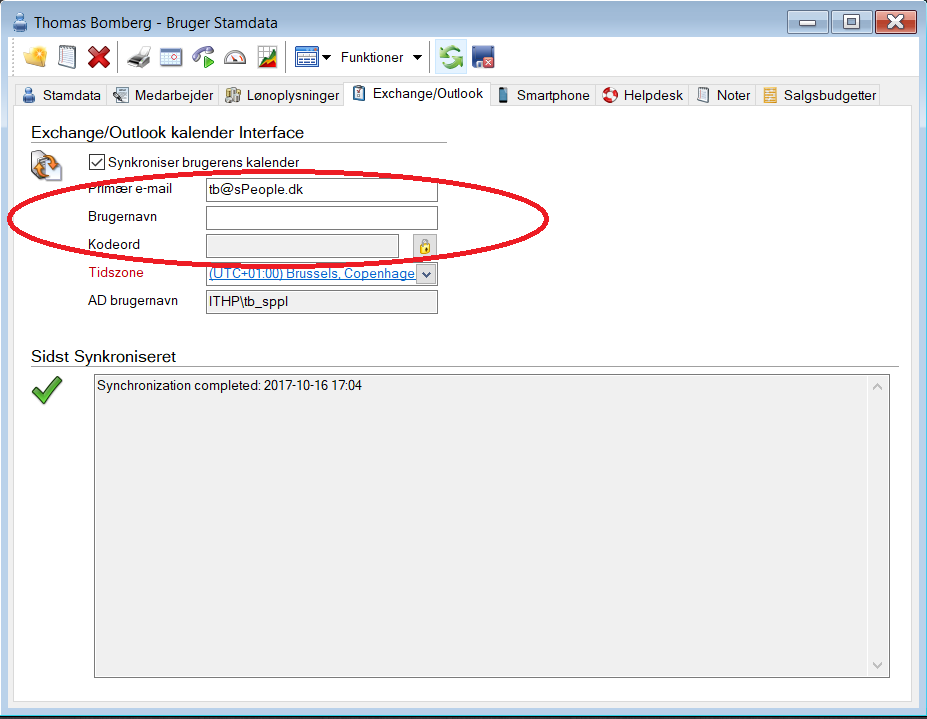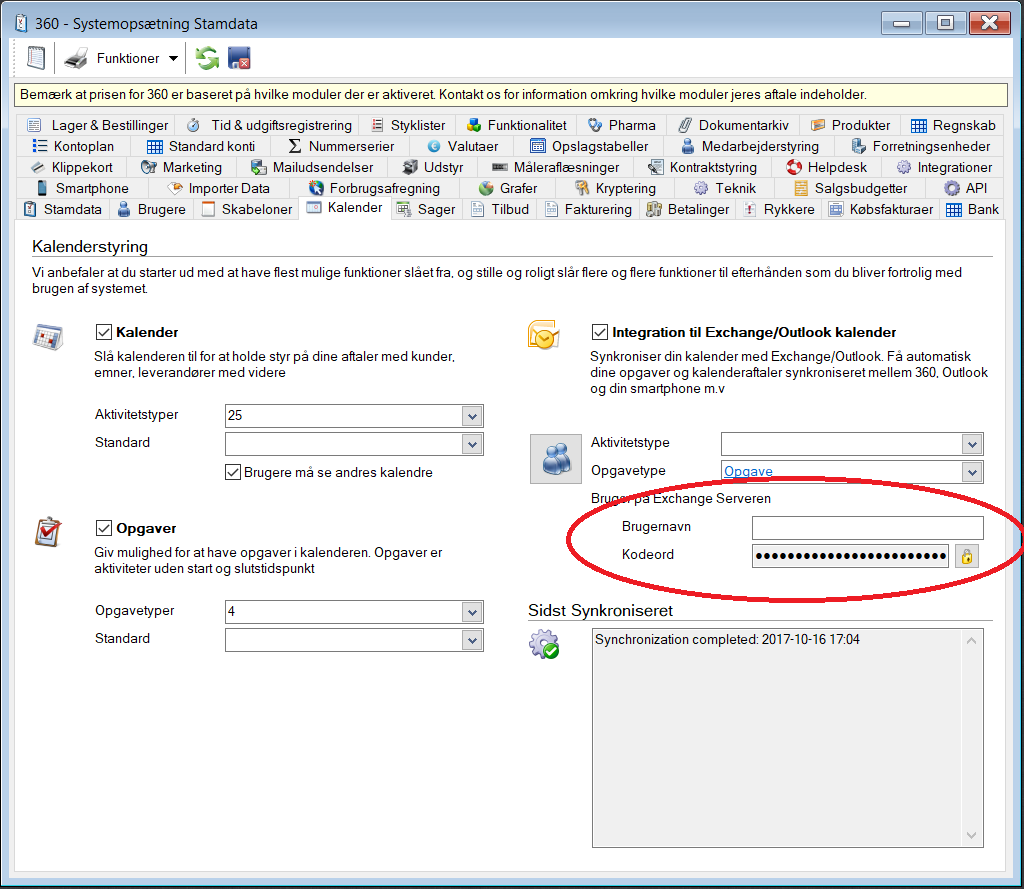Bemærk: Hvis du benytter Office 365 kan du følge denne vejledning Opsætning af Office 365 kalender synkronisering
Der er flere måder at få 360 Business Tool til at synkronisere kalenderen med Exchange / Office 365. Den hurtigste måde at komme i gang, er ved at hver enkelt bruger indtaster Exchange brugernavn & kodeord i eget stamdata.
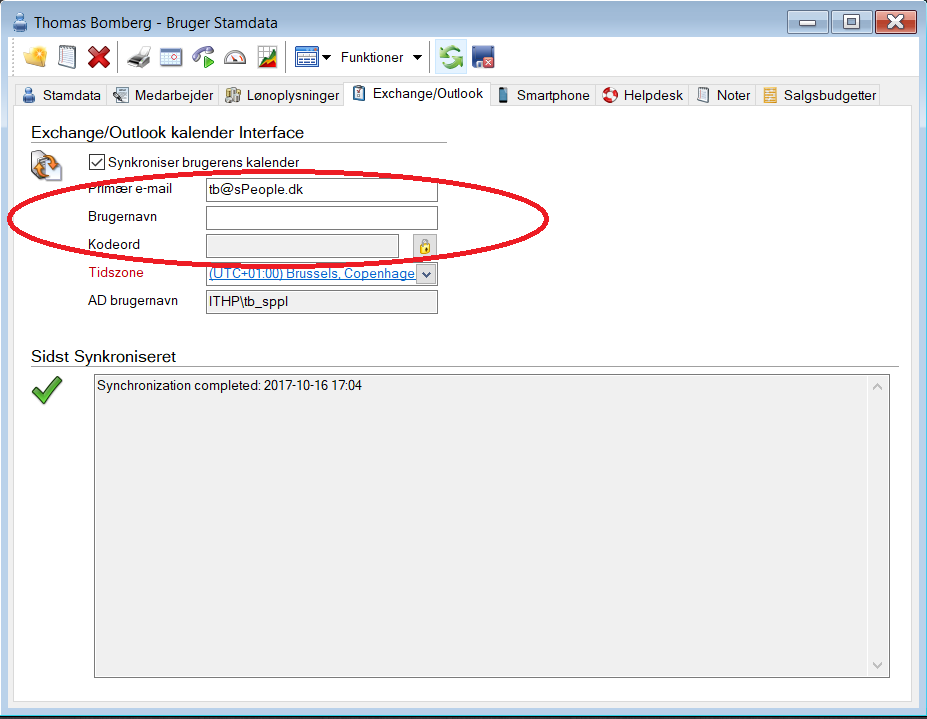
Men det kan give problemer i særlige tilfælde, hvis man skifter ansvarlig bruger på en kalender aktivitet i 360, og brugerne ikke har rettighed til at ændre hinandens kalendere i Exchange.
For eksempel – hvis bruger A ikke har rettigheder til bruger B’s kalender, så kan det give problemer at skifte ansvarlig i 360 fra bruger B til bruger A, fordi skift af ansvarlig i Exchange reelt betyder oprettelse af en aktivitet i bruger A’s kalender og sletning af en aktivitet i bruger B’s kalender. Oprettelsen i bruger A’s kalender går godt, men sletningen i bruger B’s kalender fejler.
Der er flere måder at løse det på, men det nemmeste og mest driftsikre er, at oprette en Exchange konto specifikt til 360 (benyttes der Office 365 behøver denne konto kun en Exchange Online licens). Det bliver også nemmere for 360 brugerne, da de så ikke selv behøver at indtaste individuelle kodeord på deres bruger-profiler.
Der skal oprettes en Exchange mailboks som har rettigheder til alle 360 brugeres Calendar + Task folders. Kontoen skal opsættes så UPN er det samme som dens e-mail adresse.
Det simpleste er at give kontoen full-mailbox-access til brugernes mailbokse, men 360 behøver kun ovenstående rettigheder. Husk at kontoen også skal have samme rettigheder til nye brugere, der oprettes i fremtiden.
360’s synkroniserings-servere skal kunne connecte til denne konto vha. Autodiscover, så dette skal være konfigureret korrekt. Følg evt. vores vejlening omkring test af Autodiscover.
Når kontoen er oprettet, indtastes dennes e-mail og adgangskode i 360 Business Tool. Dette gøres under ”Program” -> ”Indstillinger” -> ”Kalender”.
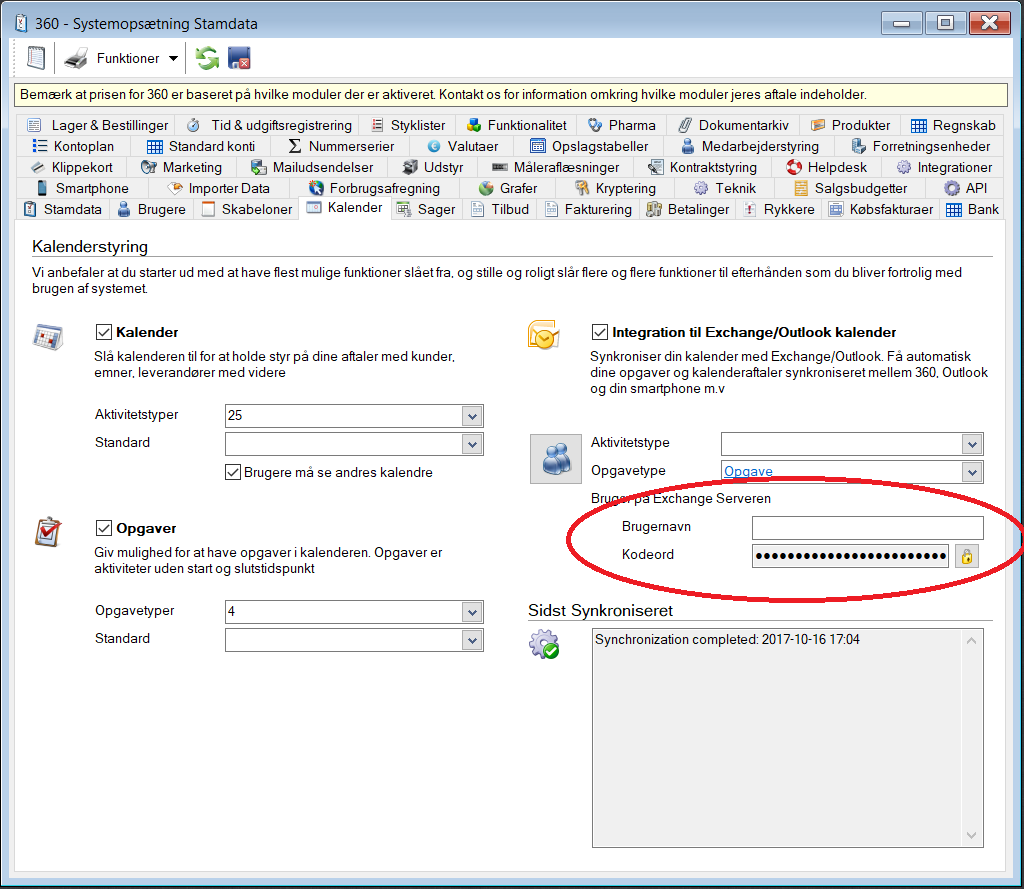
Herefter kan kodeordet slettet fra de enkelte brugeres opsætning.
Se evt også denne artikel som ligeledes omhandler opsætning a kalendersynkronisering.

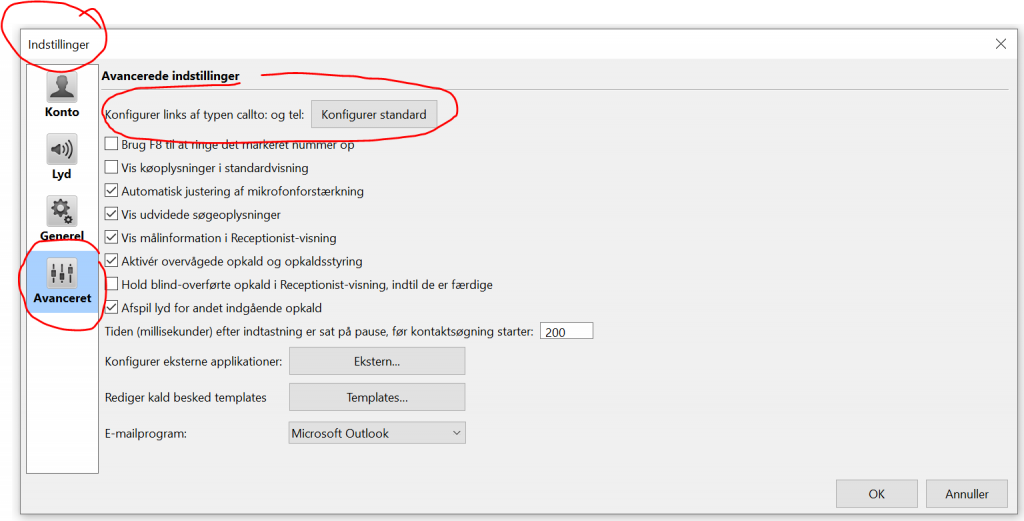
 På nogle anlæg kan det være nødvendigt at fjerne den landekoden. Dette kan f.eks gøres således:
På nogle anlæg kan det være nødvendigt at fjerne den landekoden. Dette kan f.eks gøres således: